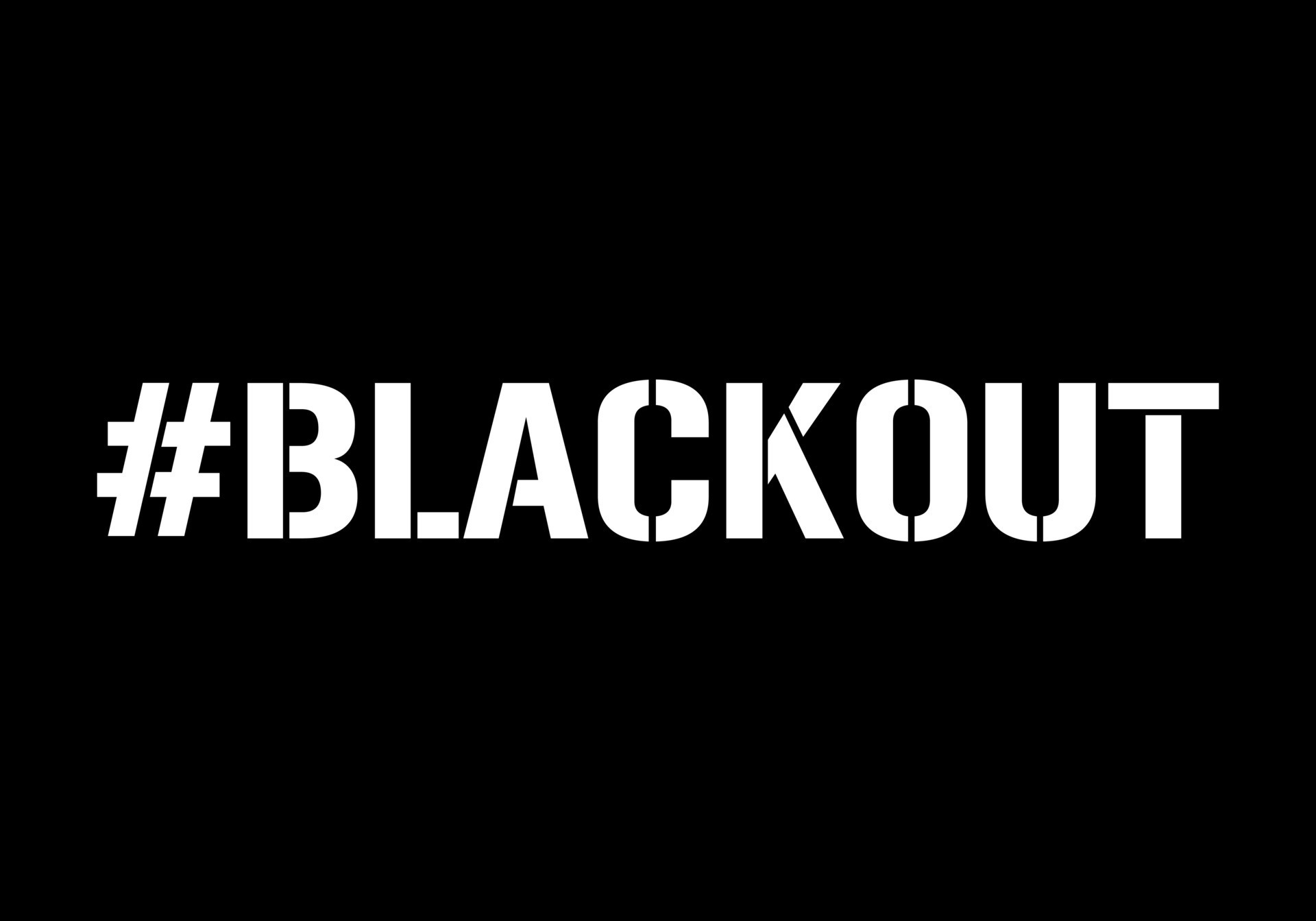Text in a PDF can be blacked out, which can be helpful if you're working with secret papers or just need to hide private information. But it can be tough to find the right tools to do this. You might be tempted to use a basic PDF reader to make a black square over the text you wish to hide, but this can take a long time and may not give you the level of security you need.
Also, removing the black box later can be hard if you need to return to the original text. This lead will show you how to eliminate PDF text using free and paid tools. These tools make it easier and safer to remove text from PDF files without lowering the quality or accuracy of the document.
Whether you're a lawyer, a business owner, or someone who must keep private information safe, our guide will show you how to black out text in your PDF files and give you the necessary tools.
How to Cover Text in a PDF File
Before discussing how to black out words in a PDF file, let's discuss what it means. When you black out text, you use a black box or form to cover up certain parts of a PDF document. Once the text is blacked out, no one can read or get to it, ensuring the information is kept secret.
This method is especially helpful for people who want to protect the privacy of private information like court papers, financial reports, or personal information. Text that is crossed out can save you time and work, especially when you are working with big or complicated documents.
Method 1: PDFs for Windows Users
PDF now has a White-out tool that lets you black out any text in a PDF. This makes it easy to hide sensitive information when needed. PDF lets you use any color you want; if you can't find the right one, it gives you a tool to help you choose one.
This PDF editor for Windows has more advanced features that make it easy to change PDFs, such as changing PDF text all at once, turning PDF text into music, tapping on PDF text while reading to translate it, etc. Let's look at how to black out text in PDF using PDF:
● Step 1: Save the PDF file to your PC and open it.
● Step 2: Open the PDF you want to cancel. Then go to Edit and click White-out.
● Step 3: Tap the upside-down triangle icon and choose black from the Theme Colours menu.
● Step 4: Use your mouse to hide information you don't want people to see.
● Step 5: Save the PDF you've changed.
2. Use Adobe Acrobat Professional
Adobe Acrobat is the leader in the PDF business, which has been around for 30 years. It has added many useful features that make it easy for users to solve problems. It works with the most popular running systems to change PDFs on any device.
With Adobe Acrobat loaded, changing PDFs with more complicated needs would be easy. Adobe Acrobat also has a straight tab for masking, which lets you black out text in a PDF file. It lets you use different colors to hide text, pictures, and pages based on your needs.
Follow the steps below to understand how to use Adobe Acrobat to black out words in a PDF file:
● Step 1: Turn on your laptop and open Acrobat.
● Step 2: Open the PDF file you want to change, go to the Tools menu, and click "Redact."
● Step 3: Click "Mark for Redaction" and choose "Text & Images."
● Step 4: Click OK on the pop-up that says "Using Redaction Tool." Then, choose any text in your PDF that you want to change.
● Step 5: Click "Apply" to ensure your changes are saved.
Method 3. Preview for Mac Users
Preview is a PDF reader and writer that comes pre-installed on all Macs. It lets users read, change, comment, and even sign PDF files, which makes it a useful tool for many jobs. It can also black out words in a PDF file. This lets you hide certain parts of a PDF file by covering them in a black box or shape.
Preview lets you highlight, underline, or strikethrough text, add notes and comments, crop or flip pages, and combine multiple PDF documents. Preview is a great PDF designer for Mac users because it has all these tools.
Now, we'll show you step-by-step how to use Preview on a Mac to black out words in a PDF file:
● Step 1: Open Preview to open the PDF file you want to black out.
● Step 2: From the top menu bar, click Tools > Redact.
● Step 3: Cover any PDF text by clicking the third erase button.
How to Black Out Effectively: Tips and Tricks
Here are several tips and tricks to assist you in getting the best results when blacking out text in PDF:
● If you zoom in and check your work twice, you can avoid making mistakes.
● Make sure you draw the black box or form in the right size and shape.
● Use layers to offer it easy to change the blacked-out text or get rid of it later.
● You can use Undo and Redo if you create an error or change your mind.
Conclusion
By blacking out text in a PDF, you can protect your privacy and make sure that private information stays secret. If you follow the steps in this blog post, it's easy to black out text in PDF files. Use the tips and suggestions we gave you to get the best results. Blacking out text can help keep your information safe, whether working with law papers, financial reports, or personal information.