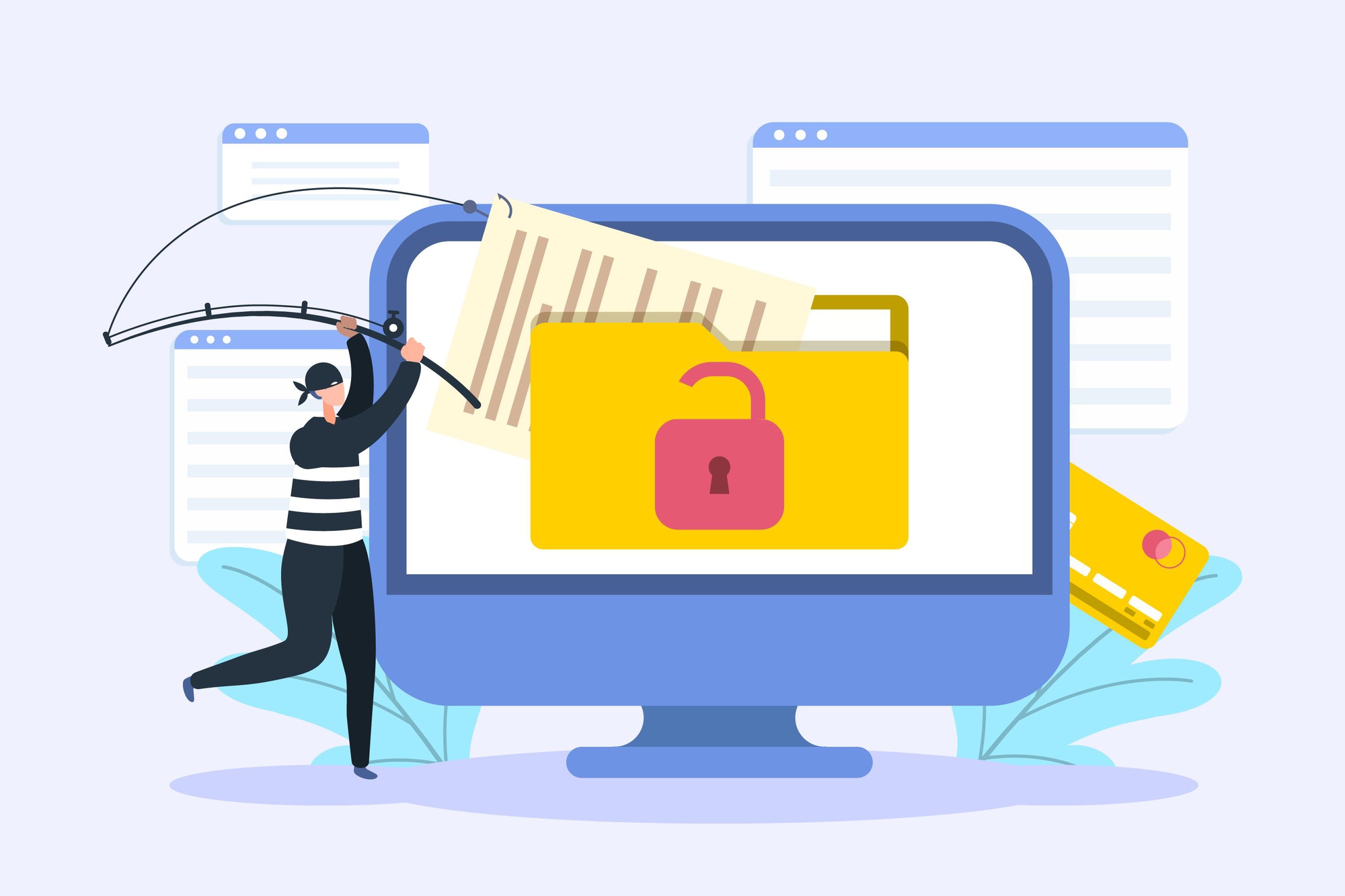Protecting all of your PDF files to keep them safe and stop people from getting into your important papers without your permission is fine. But even though the goal has been reached, you still need to decrypt PDF to get random access to the files. To unlock the PDF files, you must do things a certain way.
In this post, we'll show you how to remove the safety shield from your PDF files so you can open, change, convert, and save them. In both cases, you need a trusted tool to do the job. We will show you how to decrypt PDF files that are password protected on Windows and online. So, remain with us to find easy and smart ways.
How to Decrypt a PDF File on a Windows Computer
Most of the work that workers do is done on PCs or tablets. It would help to have a trusted tool that won't mess up your other files or folders. We'll tell you about PDF, a reliable piece of software that will help you finish your work in a minute.
How to Use PDFElement Pro to Decrypt PDF files
PDFelement Pro gives you another easy way to open PDFs by changing the style of password-protected files. You can use the tool to do many other things with PDF files, like changing them from one type to another, protecting them with a password, etc. Let's examine how the tool could help you get random access to your PDF files.
Step 1: Install the software. After going to their website, install the tool on your PC.
Step 2: Discover the PDF file in the folder. Once on the program's screen, click Convert PDF and add the files. Then, you'll see the Add Files choice, which lets you choose a PDF from the files on your desktop.
Click on Change the file format and save the changes. Once you change the files, the password is instantly removed so that you can open them without a problem.
Using SwifDoo PDF to decrypt PDF files
SwifDoo PDF is a good choice if you want a simple tool to help you do the whole thing. Its advanced features make it easy to decrypt PDFs and get to the files inside.
Even though you know there are times when you need to decrypt a PDF, SwifDoo PDF can do it quickly and give you a decrypted password-protected PDF that you can use even if you forget the access code. You can do much more with your PDF file with SwifDoo PDF, like join, shrink, change, e-sign, etc.
The tool can change PDF files to other file types or vice versa and convert between many different file formats. SwifDoo PDF can still help you if you want to remove the password from a PDF that you have forgotten. Follow the below steps to understand how to open a PDF file with no password:
● Step 1: Go to the official site and then install the SwifDoo PDF;
● Step 2: After starting the PDF program, hit Open and drag the PDF file to the computer;
● Step 3: Click the Permission Removal button while the locked PDF is open;
● Step 4: When the PDF decryption screens come up, check the box next to Replace Existing Files;
● Step 5: Click OK to take away the restriction on accessing the protected PDF;
SwifDoo PDF is the easiest way to open encrypted PDFs without a password. Once the security access is gone, you may save the File in a different place.
Decrypt a PDF on MacOS
Preview, which comes with macOS, makes it easy to decrypt PDF files. If you have a Mac, you can get the latest free answer in the next section without paying extra.
● Step 1: Open the PDF file that is locked in Preview;
● Step 2: Type the code to open the File;
You have now cracked the code on this PDF file. But when you open the PDF the next time, you'll be asked for the password every time. This is exactly what you'd expect. Now look at eliminating the password from the attached PDF on a Mac.
● Step 1: Click File> Export.
● Step 2: When the Export As window appears, click Permissions and enter the owner's password. Press the "Apply" button to get rid of the PDF password.
Now, you don't need a password to open your PDF file whenever you want.
How to Online Decrypt a PDF
If you don't like putting software on your PC, you can save time with an online PDF password eraser. So, let's see what online tools we can use to remove the entry code from the PDF files.
Using SmallPdf Online to decrypt PDF files
The Smallpdf tool makes it easy to open encrypted PDF files. The software can do more than just remove the password from PDF files. It can also convert, merge, and update your PDF files. Follow the steps below if you can connect to the internet.
● Step 1: Drag and drop your PDF file into the area for the PDF password removal;
● Step 2: Type a password and press "Unlock PDF."
● Step 3: The process should begin right away.
● Step 4: After completing the necessary modifications, click "Download File" to save it.
Using Soda PDF, you can decrypt a PDF online.
With Soda PDF, it is possible to decrypt PDF files online. Soda PDF also has a lot of other services, but for now, we'll focus on removing the password online with Soda PDF.
● Step 1: Find the PDF on your computer or in the cloud, or drag and drop it.
● Step 2: Type in the password to open the PDF.
● Step 3: Once the password is gone, you can quickly download the File and save it in another area so it's easy to find.
Conclusion
Protecting your important files with a password can stop them from acquiring into the mistaken hands since the access code gives high security. But one of the problems is that the pdf file can't be opened, printed, or changed. For random access, you need to be able to decrypt PDF files.
The ways we discuss in this article are easy: Windows, macOS, and the internet. You should now know how to decrypt PDF files protected by a password. Also, we suggest decrypting PDFs with the most basic and easy way to remove the access code and save the PDF for later use.