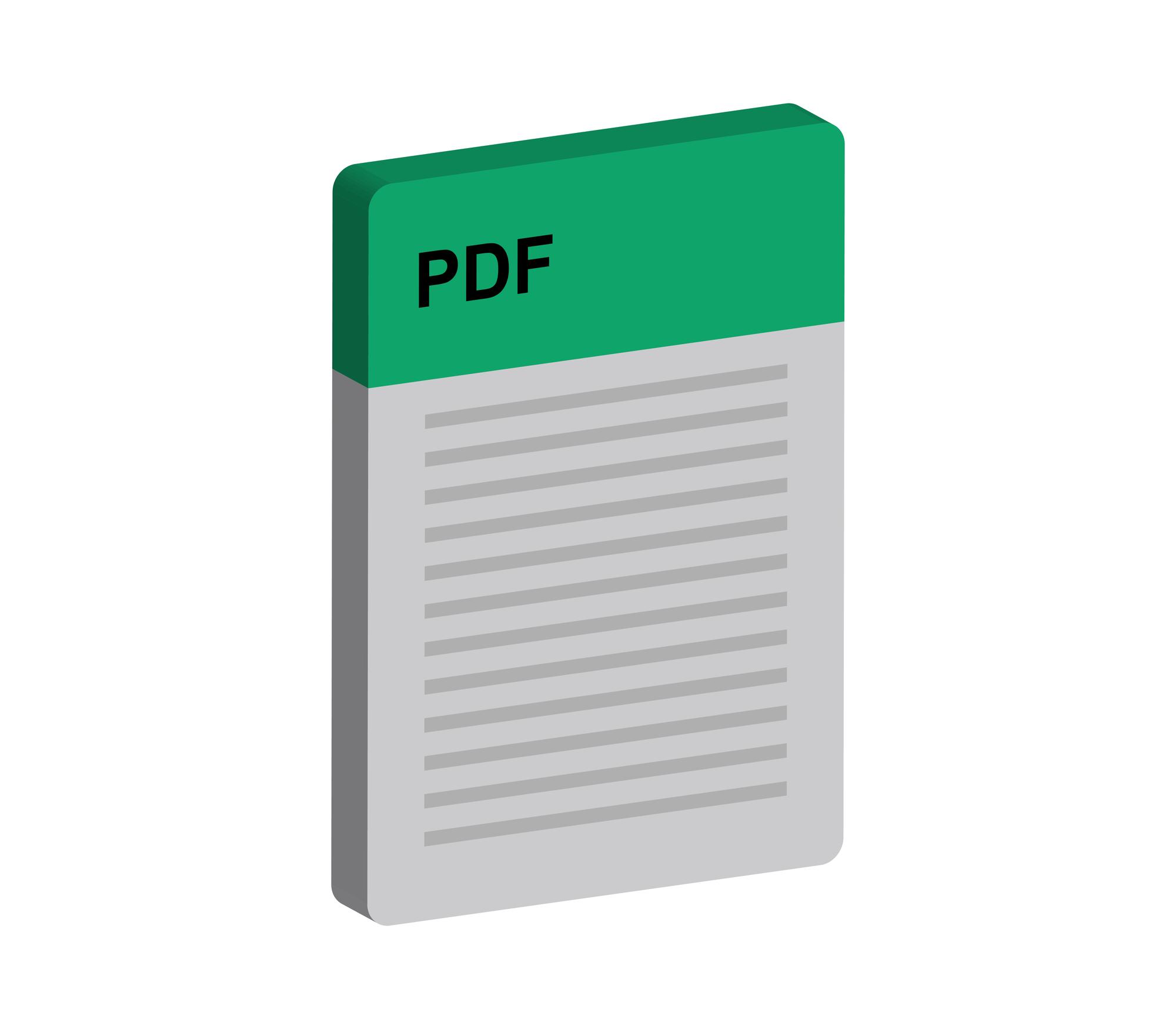There might be times when you require people to give you private PDF files. To ensure that only the right people can change the information, you may want to lock the PDFs so they can't be edited, copied, or printed. So, people who don't know the passwords used to lock PDF files won't be able to change them.
PDFs can be locked in a few easy ways. This post will help you find ways to limit who can see or change a PDF file. You can use a PDF-specific program like PDF or an app that comes with your device. Read on to find out how to close PDF files so that they can only be read and no one else can see them.
How to Secure a PDF with Microsoft Office
If you regularly use Microsoft Office programs like Word or Excel or similar programs to make PDFs, there is a free way to prevent PDFs from being edited or opened. You can do that easily when you send a paper. Take Microsoft Word as an example. Here is a quick guide on how to lock a PDF in Microsoft Word.
● Step 1: Open a Word file, click File, then Export, select Create PDF/XPS Document, and click Create PDF/XPS on the right.
● Step 2: Click the Options button and choose PDF as the type of File you want to save;
● Step 3: To lock the PDF, check the box following "Encrypt the document with a password," type the password twice, and then tap OK. The password-protected PDF will then be sent to a certain address.
After all three steps, you or anyone else who wants to open or change this PDF file will need the password.
How to Prevent Editing of a PDF with Adobe Acrobat
Adobe Acrobat Standard or Adobe Acrobat Pro DC is the best PDF-locking software. The software lets you put passwords on PDFs to stop people from editing, watching, or copying them. It can also help if you need to add digital signatures, stamps, or watermarks to PDFs.
It is among the best PDF editing tools when you want to hide or delete only certain parts of a PDF. Check out how to stop a PDF from being edited or viewed.
● Step 1: Open your PDF file in the PDF lockdown program and choose Protect from the Tools menu.
● Step 2: Click "Protect with Password" in the drop-down menu at the top, then choose "Editing," set the password, and click "Apply" in the pop-up window to stop people from making changes to your PDF.
If you need to, Adobe Acrobat can help you lock a PDF that can be filled out so that the form area can only be read.
How to secure a PDF Using SwifDoo PDF
With SwifDoo PDF, it is easy to lock a PDF. PDFs can be locked with open passwords or permission passwords with software you can download for free on Windows. By adding a permission password, you can stop people from editing, copying, printing, or modifying your PDF file without your permission. Also, if needed, the program can edit, organize, convert, merge, and do much more with PDFs.
Let's talk about how to lock a PDF so it can't be edited, copied, or looked at.
● Step 1: Drag and drop your PDF file to the free PDF locking software you got, or click start in the software to start a PDF;
● Step 2: Tap "Protect" in the top menu bar and choose "Encryption" from the list of options.
● Step 3: In the pop-up box, check the Owner's or Open Password box, enter the password, choose the features you want to limit, and click OK to lock the PDF.
If you lock your PDF files so that they can't be changed and send them to someone else, they can only be changed if the receiver knows the right password. Without opening the PDF, it can't be changed to Word or other forms. You can also use an open password to lock the PDF so it can't be opened or changed. It would help if you still used the software to open or decode a PDF.
You can also protect your rights by adding watermarks to a PDF with SwifDoo PDF. Also, the program has a function that stops PDFs from being copied without a password. It can turn a PDF that can be edited into a picture or a scan that can't be changed.
Lock PDFs using Preview.
Adobe Acrobat Pro can lock PDFs on a Mac, but it might be too expensive for small businesses and people to buy. If you don't have Acrobat, you can use Preview, which comes with macOS, to protect a PDF file with a password. The helpful tool can change, lock, add notes, and add PDF pages. Let's show you how to stop Preview from opening or editing a PDF.
● Step 1: Control-click a PDF on a Mac and choose Open with > Preview from the pop-up menu to open the PDF in the app;
● Step 2: Go to Record at the top of the screen and click the Export button;
● Step 3: In the next window, make sure the "Encrypt" box is checked, type in the password, and then tap "Save" to lock the PDF.
● If you close the program and then try to open the locked PDF, you will be asked for the password.
It's important to know that Preview will use an open password to protect your PDF. It keeps people who shouldn't from opening this File. You can avoid Editing this way. If you want to be able to read the PDF, this method won't work.
Conclusion
The most common way to make PDF files safe to share or store is to lock them so they can't be edited, copied, printed, or viewed. This post will indicate how to open a PDF without much trouble, whether you are making one or already have one. Users of Windows can use PDF to lock PDF files and do a lot more with them.