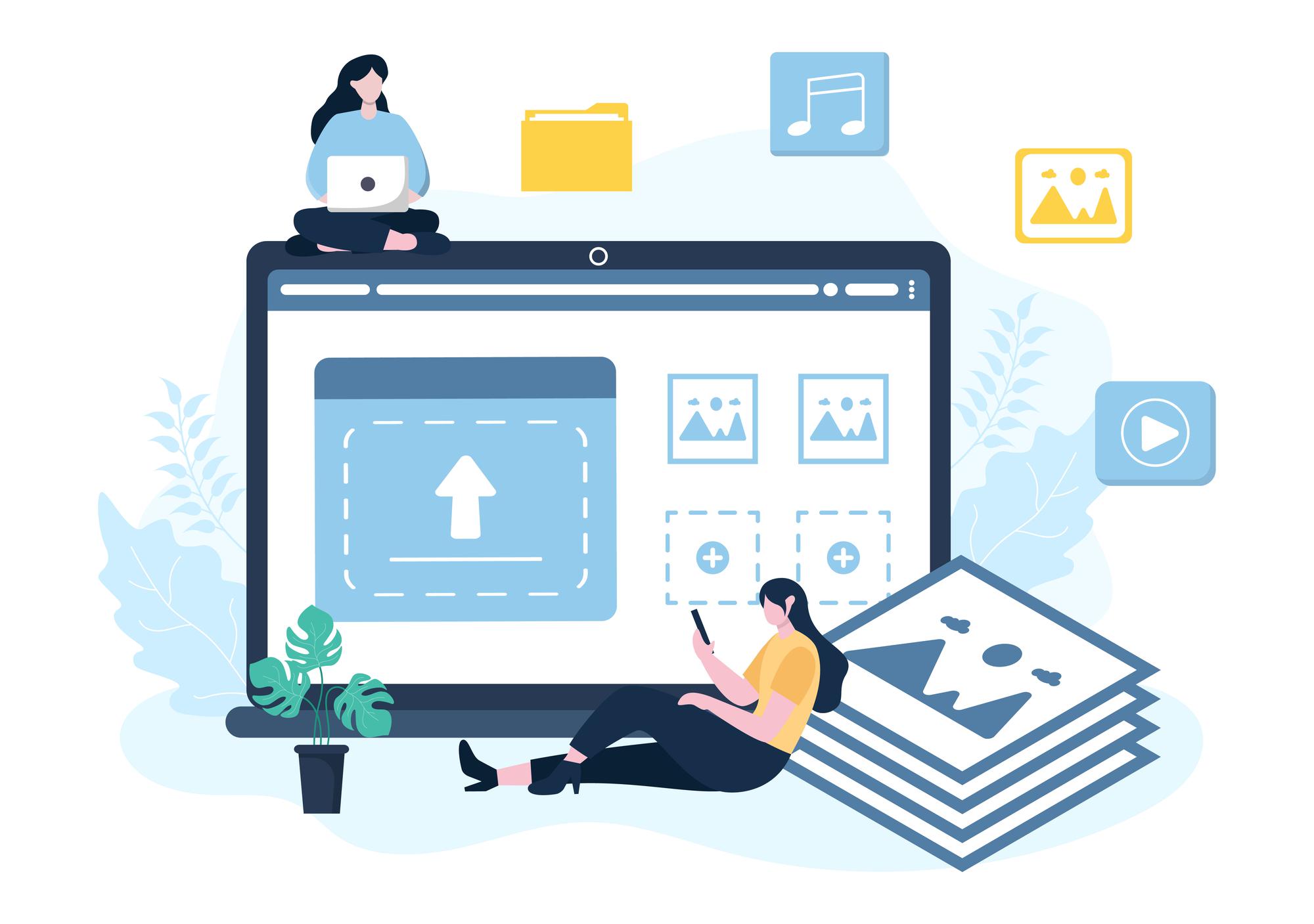Animated GIFs can help you show a point, emphasize a message, or add humor to your PDFs. Adding GIFs to PDF files can make them more interesting to read and look at. Adding GIFs to your PDFs can make them more remembered and useful, whether you are making a presentation, a report, or a marketing flier. We'll tell you about four helpful tools and how to use these lessons to solve this problem.
How to Add GIFs to PDF Files Using Desktop Programmes
You can add GIFs to PDFs in several ways, such as with PC software or online tools. We'll discuss Adobe Acrobat and SwifDoo PDF, two famous choices here.
Adobe Acrobat
Adobe Acrobat is a well-known PDF tool that makes it easy to add GIFs to PDFs. With Adobe Acrobat, it's easy to add GIFs to PDF files and change where and how big they are. In the same way, you can add text, pictures, and links to your PDFs with Adobe Acrobat. Follow the steps below to make it easy to add GIFs to your PDFs:
● Step 1: Start Adobe Acrobat and open a PDF file.
● Step 2: Pick Edit PDF from Tools menu.
● Step 3: Click Add Image in the top menu bar and choose your GIF files. Then put it wherever you want in your PDF.
To get the GIF file to move, you must also add a link to the picture in your PDF file. The steps to add links to a PDF may be almost the same as the ones we talked about in the last section.
You can also use the Add Video button in Adobe Acrobat to put GIFs into PDFs. To do this, click the Rich Media button in the Tools center. A few clicks can also add dynamic features like 3D models, buttons, music, and movies.
SwifDoo PDF
SwifDoo PDF is a powerful tool that lets you quickly add GIFs to your PDFs. It has helped many Windows users deal with PDF problems and be more productive. With the help of SwifDoo PDF, it's easy to add text, pictures, links, and many other dynamic features to a PDF file.
With SwifDoo PDF, it's easy to add GIFs to a PDF. But since a PDF is a flat document with a set style, any animated GIF pictures added to a PDF file will lose their motion. So, to play moving GIFs in PDF, you'll need a fix, like adding a GIF link to your PDFs.
● Step 1: Get SwifDoo PDF for free and open the PDF file to which you must add a GIF.
● Step 2: From the top menu bar, click Edit > Link and then Add or Edit Link.
● Step 3: Click on the place where you want to put the GIF. Then, copy the GIF link and put it into Open a Web (if the moving GIF is on the Internet) or Open a File (if it's on your PC).
● Step 4: Click OK to verify the change.
The whole thing is easy and only takes a few seconds. Also, the moving GIF picture is easy to get to, no matter what PDF reader or web browser you use.
How to Add Online GIFs to PDFs
You have a few choices if you would rather use online tools to add GIFs to PDFs. Once you've found the GIF you want to include in your PDF, insert it using a free online PDF editor like Sejda.
Sejda PDF Editor
Sejda PDF editor is a free online tool that lets you add pictures, text boxes, links, and more to your PDFs, among other things. The most interesting thing about the Sejda PDF editor is that it lets you add moving GIF pictures to PDFs and plays them easily. You don't have to add any outside links using this PDF tool.
To use the Sejda PDF editor to add a GIF to a PDF, you just need to upload your PDF file to the site and choose the page where you want to put the GIF. Then, click on Images and choose the GIF file from your computer. The GIF can then be moved and changed in size as needed.
Other Online Tools
PDFescape and PDFfiller are two free tools that you may utilize to add GIFs to PDFs by adding external links. You can also use the Sejda PDF editor. These tools also have a variety of PDF editing capabilities and make it easy to add GIFs to PDFs.
Best Practises for Placing GIFs in PDFs
When adding GIFs to PDFs, it's important to follow some best practices to make sure your papers look professional and are easy to read. Here are some things to remember:
● Use high-quality GIFs: Make certain that the GIFs you use are of high quality and look beneficial at the size you intend to use them. Pixelated and unprofessional-looking, low-quality GIFs can be hard to see.
● Choose appropriate GIFs: Make sure that the GIFs you use are of good quality and look good at the size you want to use them. GIFs that aren't very good may look distorted and homemade.
● Be selective: Don't use too many GIFs in PDFs. Use them only if they improve the paper in a big way.
● Test on different devices: Check your PDF to ensure the GIFs show up correctly and don't cause any issues.
Conclusion
Adding GIFs to your PDFs can make them more interesting and lively. Adding GIFs to PDFs is quick and easy with PDF and online tools like Sejda PDF Editor. Remember that you can add GIFs to PDFs with just a few clicks, whether you use online tools or not.